Bạn đang xem bài viết Hướng dẫn cách sửa lỗi nhảy font trong Word tại thcshuynhphuoc-np.edu.vn bạn có thể truy cập nhanh thông tin cần thiết tại phần mục lục bài viết phía dưới.
Bạn đang làm việc trên một tài liệu quan trọng trong Word và déo biết tình cách. Tuy nhiên, khi bạn đánh chử đề, font chữ đồng nhất bất ngờ nhay mỗi lần bạn thay đổi. Đây là một vấn đề nhỏ nhưng có thể làm mất thời gian và gây khó chịu khi bạn cố gắng tạo ra một tài liệu chuyên nghiệp.
Trong chủ đề này, chúng ta sẽ hướng dẫn cách sửa lỗi nhảy font trong Word và đảm bảo rằng các font chữ của tài liệu của bạn sẽ không thay đổi không cần thiết.
Làm việc với Word có thể rất tiện lợi, nhưng nó cũng có thể gây ra một số vấn đề không mong muốn, như việc thay đổi font chữ tự động. Chúng ta sẽ khám phá nguyên nhân chính gây ra vấn đề này và cùng nhau tìm hiểu các giải pháp để khắc phục nó.
Chủ đề này sẽ giúp bạn hiểu rõ hơn về cách làm việc với font chữ trong Word, điều chỉnh các cài đặt và tìm hiểu về các tính năng hữu ích trong chương trình. Bằng cách thực hiện các bước hướng dẫn đơn giản, bạn sẽ có thể sửa lỗi nhảy font trong Word một cách dễ dàng.
Bài viết sẽ đi từng bước và hướng dẫn chi tiết về các thông số cần thiết để giải quyết vấn đề này. Ngoài ra, chúng ta cũng sẽ khám phá các công cụ bổ sung và mẹo để đảm bảo font chữ của bạn luôn đồng nhất và phù hợp với nhu cầu của tài liệu.
Với hướng dẫn chi tiết và sự cung cấp thông tin đầy đủ về các bước cần làm, bạn sẽ không phải lo lắng về việc font chữ trong Word của bạn bị nhảy mỗi khi bạn làm thay đổi. Bạn có thể tiếp tục công việc của mình mà không cần lo lắng về việc tài liệu của bạn trông không chuyên nghiệp.
Hãy cùng khám phá và tìm hiểu cách sửa lỗi nhảy font trong Word để tăng cường hiệu suất và chất lượng công việc của bạn.
Font chữ trong word nếu thường xuyên bị nhảy font sẽ gây ra sự rắc rối và khó chịu cho người sử dụng văn bản, đặc biệt là khi đánh các văn bản word dài. Để giải quyết tình trạng font nhảy chữ trong thao tác Word bạn có thể xem một số hướng dẫn sau đây nhé. Chắc chắn sẽ hữu ích với người dùng khi thực hiện các thao tác trên.

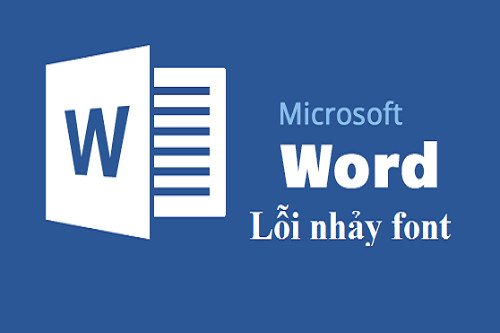
Cách sửa lỗi nhảy font trong Word
Sửa lỗi trong Word
Hướng dẫn xử lý khi font nhảy chữ sẽ dùng trong word 2016 nhưng cũng sẽ phù hợp với phiên bản Word 2013, 2010, 2007 các bạn đều có thể áp dụng để thực hiện thành công.
Bước 1: Để sửa lỗi nhảy font chữ Word 2016 hay các phiên bản trước hãy chọn vào Home, chọn biểu tượng setting trong Font.

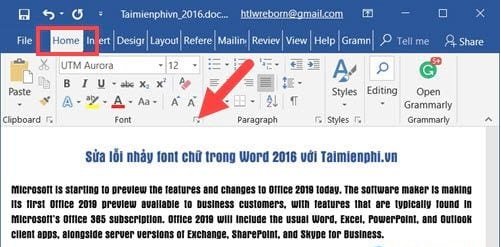
Bước 2: Trong font hãy chọn mặc định là font Times New Roman, tiếp tục chọn vào Set As Default.

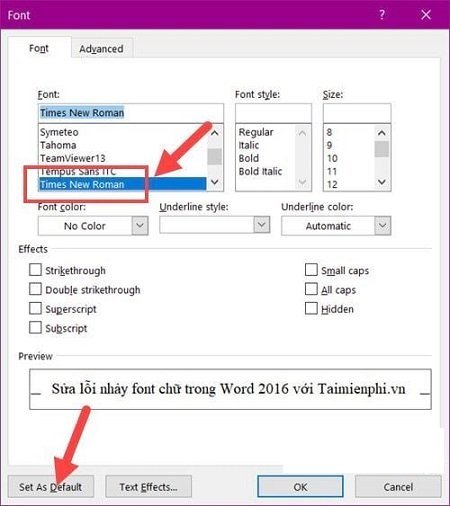
Xuất hiện thông báo:
– This Document only: áp dụng bản Word đang mở.
– All documents based on the Normal.dotm Template: tất cả tài liệu Word mà chữ ở chế độ bình thường.
Ở đây các bạn sẽ chọn là This Document only.

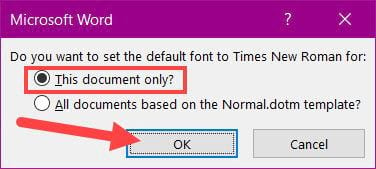
Bước 3: Sau khi hoàn tất hãy chọn OK sẽ thấy văn bản của bạn sẽ tự động chuyển sang font chữ mới.

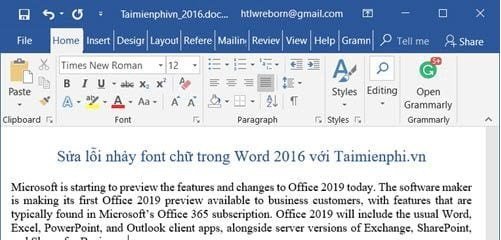
Chọn định dạng font chữ trong Control Panel
Bước 1: Mở Start Menu lên nhập vào Control Panel để vào nhanh Control Panel.

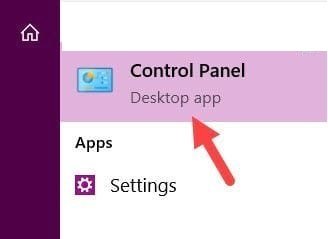
Bước 2: Tiếp theo sẽ chọn vào Clock and Region.

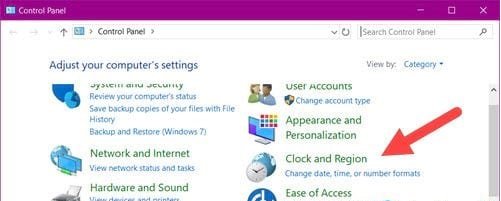
Bước 3: Trong phần Clock and Region bạn sẽ chọn vào phần Region. Trong phần Formats bạn chọn ngôn ngữ đó là English (United States).

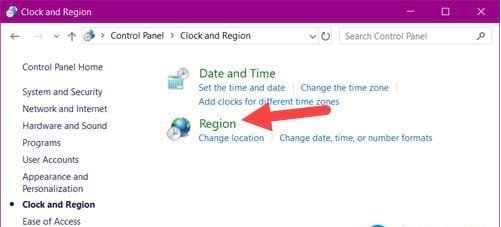

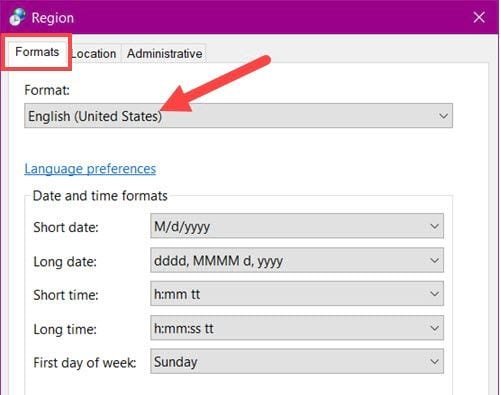
Trong phần Location chọn United States chọn vào Apply, OK để các thiết lập có hiệu lực ngay lập tức.

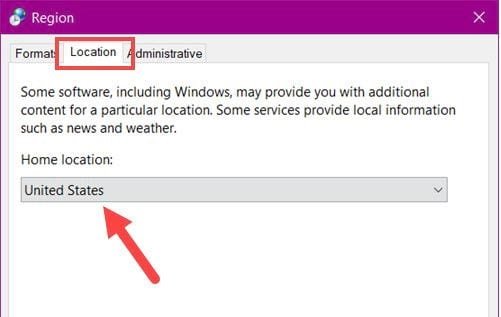
Cấu hình Unikey
Unikey là công cụ gõ tiếng Việt dành cho người Việt sử dụng. Cấu hình lại Unikey dành cho người dùng sử dụng bảng mã Unicode. Các bảng mã khác không hiệu quả. Hãy áp dụng cách này để giải quyết vấn đề nhảy font chữ trong Word.
Bước 1: Bấm vào thanh công cụ trên Taskbar Windows > nhấp chuột phải vào biểu tượng Unikey > Bảng điều khiển giúp hiệu chỉnh các tính năng, tùy chỉnh Unikey.

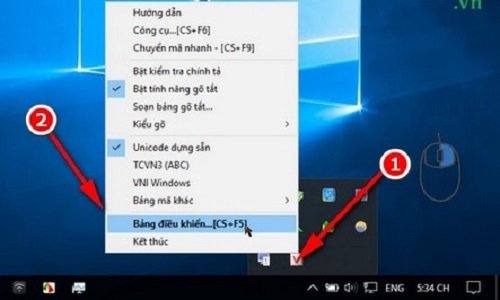
Bước 2: Bên trong giao diện của Unikey, nhấn Mở rộng tìm hiểu thêm tùy chọn của bảng Unikey.

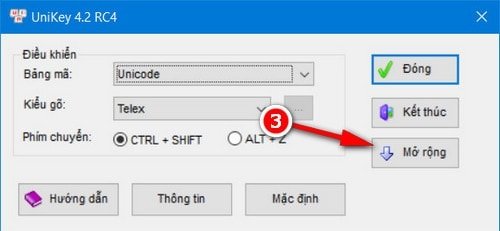
Bước 3: Bỏ đánh dấu phần “Luôn sử dụng clipboard cho Unicode”.

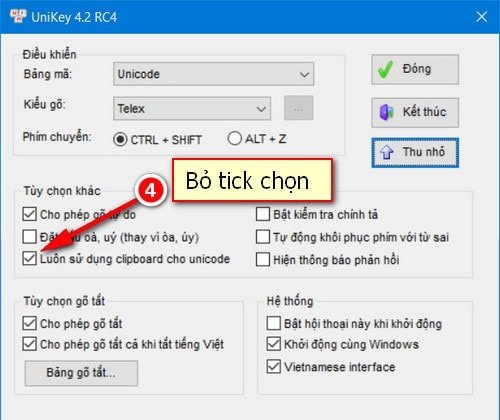
Nhấn Đóng và xem lại kết quả có còn tình trạng nhảy chữ trong Word không nhé.

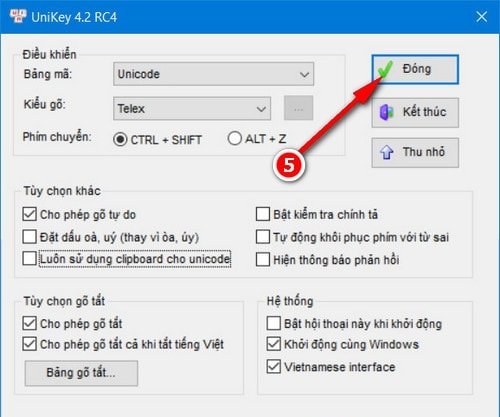
Hãy áp dụng 3 cách trên để giải quyết tình trạng nhảy font chữ trên word hiệu quả.
Xem thêm: Tăng giảm cỡ chữ trong Word
Vừa rồi là một số hướng dẫn giúp sửa lỗi nhảy chữ trong word trên nhiều các phiên bản thấp hơn như Word 2013, 2010, 2007 đều sử dụng được. Nếu bạn đang gặp trường hợp trên hãy sử dụng cách này xem sao bạn nhé.
Chúc các bạn thực hiện thành công các thao tác trong word và giải quyết các trường hợp trên.
Trên Word, lỗi nhảy font là một vấn đề phổ biến khiến cho các tài liệu trông không đồng nhất và khó đọc. Trong bài viết này, chúng ta đã tìm hiểu về nguyên nhân gây ra lỗi nhảy font và một số phương pháp sửa lỗi.
Nguyên nhân chính của lỗi nhảy font thường được gây ra do sử dụng nhiều font khác nhau trong cùng một tài liệu hoặc font không tương thích với các phiên bản Word khác nhau. Điều này có thể xảy ra khi người dùng sao chép và dán nội dung từ nguồn khác hoặc khi sử dụng các mẫu và giao diện mặc định không thuần túy.
Để sửa lỗi nhảy font trong Word, chúng ta có thể áp dụng một số phương pháp như sau:
1. Đồng bộ hóa font: Chọn một font chung và đồng bộ hóa toàn bộ tài liệu của bạn với font này. Để làm điều này, hãy chọn toàn bộ văn bản trong tài liệu và chọn font mong muốn từ thanh công cụ.
2. Xử lý theo phần: Nếu lỗi nhảy font chỉ xuất hiện trong một số phần của tài liệu, hãy chọn phần đó và áp dụng font nhất quán cho phần đó.
3. Xóa bỏ các format không mong muốn: Sử dụng tính năng “Xóa định dạng” trong Word để loại bỏ các format không mong muốn và thiết lập lại tài liệu với font chuẩn.
4. Kiểm tra và cập nhật phiên bản Word: Đảm bảo rằng bạn đang sử dụng phiên bản Word mới nhất và cập nhật các bản vá bảo mật để khắc phục các lỗi liên quan đến font.
5. Sử dụng giao diện mặc định: Nếu bạn đang sử dụng các mẫu và giao diện tùy chỉnh, hãy thử chuyển sang giao diện mặc định để tránh xung đột font.
Trên đây là một số phương pháp sửa lỗi nhảy font trong Word. Quan trọng nhất, hãy duy trì tính nhất quán về font trong tài liệu để tạo ra một bản in chuyên nghiệp và dễ đọc.
Cảm ơn bạn đã xem bài viết Hướng dẫn cách sửa lỗi nhảy font trong Word tại thcshuynhphuoc-np.edu.vn bạn có thể bình luận, xem thêm các bài viết liên quan ở phía dưới và mong rằng sẽ giúp ích cho bạn những thông tin thú vị.
Từ Khoá Liên Quan:
1. Lỗi nhảy font Word
2. Hướng dẫn sửa lỗi nhảy font trong Word
3. Cách khắc phục lỗi nhảy font trong Word
4. Sửa lỗi font tự động thay đổi trong Word
5. Giải quyết vấn đề nhảy font trong Word
6. Tắt chế độ tự động thay đổi font trong Word
7. Cách sửa font không đồng nhất trong Word
8. Làm thế nào để ngăn chặn lỗi nhảy font trong Word
9. Điều chỉnh thiết lập font hợp lý trong Word
10. Sửa lỗi font đột ngột thay đổi trong Word
11. Hướng dẫn sửa lỗi font nhảy linh tinh trong Word
12. Cách cố định font chỉ định trong Word
13. Khắc phục lỗi font không ổn định trong Word
14. Sửa lỗi font thay đổi khi in trong Word
15. Điều chỉnh font default trong Word

