Bạn đang xem bài viết Cách mở Run và các lệnh thường dùng trong Run tại thcshuynhphuoc-np.edu.vn bạn có thể truy cập nhanh thông tin cần thiết tại phần mục lục bài viết phía dưới.
Run là một công cụ quan trọng được tích hợp sẵn trong hệ điều hành Windows. Với Run, người dùng có thể khởi chạy các chương trình, ứng dụng hoặc thực thi các lệnh chỉ bằng một vài thao tác đơn giản. Điều này giúp tiết kiệm thời gian và nâng cao hiệu suất làm việc trên máy tính.
Để mở Run, bạn có thể sử dụng phím tắt “Windows + R” hoặc tìm kiếm từ khóa “Run” trên menu Start. Khi cửa sổ Run xuất hiện, bạn có thể nhập các lệnh và ấn Enter để thực thi.
Có nhiều lệnh thường được sử dụng trong Run giúp người dùng thao tác nhanh chóng. Ví dụ, lệnh “msconfig” cho phép bạn kiểm tra và chỉnh sửa các cài đặt thiết lập hệ thống. Lệnh “devmgmt.msc” giúp mở cửa sổ Quản lý thiết bị, cho phép bạn kiểm tra và quản lý các thành phần phần cứng trên máy tính. Lệnh “appwiz.cpl” giúp bạn truy cập vào cửa sổ Gỡ cài đặt hoặc thêm/bớt chương trình.
Ngoài ra, Run cũng hỗ trợ thực thi các lệnh dòng lệnh. Ví dụ, bạn có thể sử dụng lệnh “ipconfig” để kiểm tra địa chỉ IP của máy tính, hoặc lệnh “ping” để kiểm tra kết nối mạng đến một địa chỉ IP cụ thể.
Nhờ vào tính linh hoạt và tiện ích của Run, người dùng có thể thực hiện nhanh chóng các tác vụ quan trọng trong hệ điều hành Windows. Việc biết cách mở Run và sử dụng những lệnh thường dùng sẽ giúp bạn tối ưu hiệu suất làm việc và tiết kiệm thời gian trong quá trình sử dụng máy tính.
Run là hộp thoại phổ biến và được nhiều người sử dụng bởi chúng rất tiện ích. Có rất nhiều lệnh Run trong windows mà bạn cần biết để hỗ trợ thao tác nhanh hơn. Vậy các lệnh run nào quan trọng trong win mời các bạn tìm hiểu dưới đây.

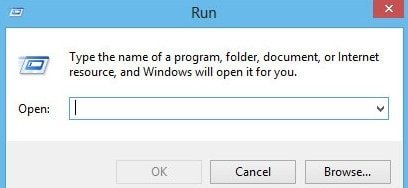
Các lệnh Run trong windows
1. Cách mở hộp thoại Run
Thao tác cơ bản nhất để mở hộp thoại Run đó là vào Start chọn Run hoặc nếu dùng bằng bàn phím thì bạn hãy dùng tổ hợp phím Windows + R để mở hộp thoại này ra.

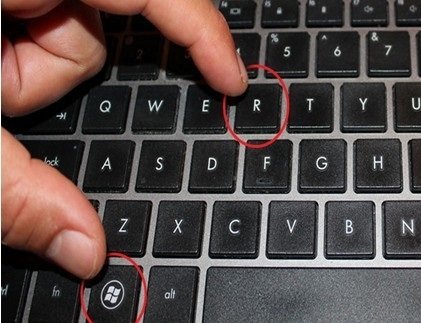
Còn nếu dùng nhiều Rún mà lười thao tác có thể ghim lại sử dụng cho nhanh. Nhấn vào Start, nhập run, lnhấn chuột phải vào Run => chọn Pin to Start menu.
2. Một vài lệnh Run thường sử dụng
control mouse: mở bảng điều khiển chuột
debug: công cụ lập trình ngôn ngữ Assembly
drwatson: ghi lại và chụp lại những chương trình bị lỗi, crash trên windows
dxdiag: mở bảng chuẩn đoán DirectX
explorer: mở Windows Explorer
fontview: công cụ xem font ở dạng đồ họa
fsmgmt.msc: mở các folder đang chia sẻ.
firewall.cpl: sử dụng để chỉnh sửa, cấu hình tường lửa
ftp: chạy chương trình ftp
hostname: cho chúng ta biết tên của máy tính
hdwwiz.cpl: mở bảng Add Hardware
ipconfig: hiển thị thông số liên quan đến card mạng
logoff: lệnh để logoff máy tính
mmc: mở bảng console quản lý của Microsoft
mstsc: sử dụng để dùng remote desktop
mrc: công cụ loại bỏ các phần mềm độc
msinfo32: công cụ xem thông tin hệ thống của Microsoft
nbtstat: hiển thị các stat và kết nối hiện thời đang sử dụng giao thức NetBIOS qua TCP/IP
osk: sử dụng mở bàn phím ảo
perfmon.msc: cấu hình hoạt động của màn hình
ping: gửi dữ liệu đến 1 host/Ip cụ thể
powercfg.cpl: sử dụng để cấu hình lựa chọn sử dụng điện năng trong máy
regedit: công cụ chỉnh sửa Registry
appwiz.cpl: mở cửa sổ Add/Remove Program
regwiz: mở bảng Registration
sfc /scannow: sử dụng để kiểm tra file hệ thống
shutdown: để tắt windows
spider: mở game spider của windows
sndvol32: chỉnh độ to của volume card âm thanh
sysedit: chỉnh sửa những file chạy khởi động
taskmgr: mở cửa sổ task manager
telephon.cpl: sử dụng config modem
telnet: mở chương trình telnet
wmplayer: mở Windows Media Player
wab: mở cửa sổ địa chỉ của Windows
winword: sử dụng mở ứng dụng Word của Windows
winipcfg: hiển thị cấu hình IP
winver: kiểm tra phiên bản hiện tại của Windows
wupdmg: cấu hình Update của Windows.
write: sử dụng để mở WordPad.
Control Printer: Printer Folder
calc: Mở công cụ máy tính cá nhân
chkdsk: sửa lỗi file bị hỏng
cleanmgr: dọn dẹp ổ cứng
clipbrd: mở cửa sổ bộ nhớ tạm của windows
control: mở Control Panel
cmd: mở cửa sổ dòng lệnh
Access.cpl: truy cập Control Panel
Accwiz: Accessibility Wizard
Control admintools: Administrative Tools
Wuaucpl.cpl: tự động Update
Fsquirt: Bluetooth Transfer Wizard
Certmgr.msc: Certificate Manager
Chkdsk: Check Disk Utility
Timedate.cpl: Date and Time Properties
Ddeshare: DDE Shares
Devmgmt.msc: Device Manager
Dfrg.msc: Disk Defragment
Diskmgmt.msc: Disk Management
Diskpart: Disk Partition Manager
Control desktop: Display Properties
Desk.cpl: Display Properties
Lệnh Run trong windows sẽ giúp truy cập nhanh và thành phần hệ thống thay vì tìm đường dẫn vì vậy mà đây là cách giúp bạn tiết kiệm thời gian trong quá trình sử dụng máy tính. Run còn sử dụng độc lập khi chỉ cần bàn phím là dùng được lệnh Run rồi. Những lệnh trên thông dụng nhưng bạn chỉ nên nhớ 1 số lệnh cơ bản thôi vì chúng có rất nhiều.
Trên máy tính, Run (Chạy) là một công cụ rất hữu ích giúp người dùng truy cập nhanh chóng đến các chức năng và ứng dụng của hệ điều hành. Cùng với đó, Run cũng cung cấp một loạt các lệnh thông qua việc sử dụng hộp thoại Run để thực hiện các tác vụ cơ bản như khởi chạy các ứng dụng, điều chỉnh cài đặt hệ thống, truy cập các thư mục và tập tin, hoặc thậm chí kích hoạt một số tính năng đặc biệt.
Việc mở Run rất đơn giản, người dùng chỉ cần nhấn tổ hợp phím “Windows + R” trên bàn phím, sau đó một hộp thoại Run sẽ hiện ra trên màn hình. Tại đây, người dùng có thể nhập lệnh và nhấn Enter để thực thi. Cách mở và sử dụng Run rất dễ dàng và thuận tiện, đồng thời mang đến cho người dùng sự linh hoạt và tăng hiệu suất làm việc.
Một số lệnh thông thường được sử dụng trong Run bao gồm:
1. Calc: Mở máy tính bỏ túi, cho phép thực hiện các phép tính cơ bản và phức tạp.
2. Notepad: Khởi chạy trình soạn thảo văn bản Notepad, cho phép người dùng tạo và chỉnh sửa các tệp tin văn bản.
3. Control Panel: Mở bảng điều khiển hệ thống, giúp người dùng quản lý và điều chỉnh cài đặt hệ thống như âm thanh, màn hình, nguồn, chuột…
4. %temp%: Mở thư mục temp, là nơi lưu trữ các tệp tin tạm thời, giúp người dùng xóa bỏ các tệp không cần thiết và giải phóng không gian lưu trữ.
5. msconfig: Cho phép người dùng truy cập vào Cấu hình hệ điều hành Windows, điều chỉnh các dịch vụ và chương trình khởi động cùng với hệ thống.
6. dxdiag: Hiển thị chi tiết về thông số kỹ thuật và thông tin về hệ thống âm thanh và hình ảnh trên máy tính.
7. control userpasswords2: Mở cửa sổ Quản lý tài khoản người dùng, cho phép người dùng thay đổi mật khẩu và cấu hình quyền người dùng.
8. cmd: Mở cửa sổ Command Prompt, cung cấp môi trường dòng lệnh cho người dùng thực hiện các tác vụ nâng cao.
Tổng cộng, Run là một công cụ hữu ích giúp người dùng truy cập nhanh chóng và thực hiện các tác vụ cần thiết trên máy tính. Việc sử dụng các lệnh thông qua Run mang lại sự dễ dàng và tiết kiệm thời gian cho người dùng, đồng thời cung cấp khả năng tùy chỉnh và điều khiển hệ thống một cách linh hoạt. Với những lợi ích mà Run mang lại, không có gì ngạc nhiên khi việc mở Run và sử dụng các lệnh thường dùng trong Run trở thành một phần quan trọng của việc làm việc hàng ngày trên máy tính.
Cảm ơn bạn đã xem bài viết Cách mở Run và các lệnh thường dùng trong Run tại thcshuynhphuoc-np.edu.vn bạn có thể bình luận, xem thêm các bài viết liên quan ở phía dưới và mong rằng sẽ giúp ích cho bạn những thông tin thú vị.
Từ Khoá Liên Quan:
1. Mở Run trên Windows
2. Lệnh “cmd” trong Run
3. Mở Command Prompt (CMD) trên Windows
4. Lệnh “appwiz.cpl” trong Run
5. Mở Programs and Features (Cài đặt và gỡ bỏ chương trình) trong Run
6. Lệnh “msconfig” trong Run
7. Mở System Configuration (Cấu hình hệ thống) trong Run
8. Lệnh “devmgmt.msc” trong Run
9. Mở Device Manager (Quản lý thiết bị) trong Run
10. Lệnh “control” trong Run
11. Mở Control Panel (Bảng điều khiển) trong Run
12. Lệnh “mspaint” trong Run
13. Mở Paint (Chương trình vẽ) trong Run
14. Lệnh “calc” trong Run
15. Mở Calculator (Máy tính) trong Run

