Bạn đang xem bài viết Cách giãn dòng, chỉnh khoảng cách đoạn trong Word tại thcshuynhphuoc-np.edu.vn bạn có thể truy cập nhanh thông tin cần thiết tại phần mục lục bài viết phía dưới.
Trình bày văn bản trong Microsoft Word thường đòi hỏi sự tinh chỉnh và chỉnh sửa thông qua việc giãn dòng và điều chỉnh khoảng cách giữa các đoạn. Cách giãn dòng và chỉnh khoảng cách đoạn giúp tạo ra một bố cục trình bày hợp lý, tăng tính thẩm mỹ và dễ đọc của văn bản. Trong bài viết này, chúng ta sẽ tìm hiểu cách thực hiện các thao tác này trên Microsoft Word để tạo ra những văn bản chuyên nghiệp và đẹp mắt. Tiếp theo là hướng dẫn chi tiết và cụ thể về cách thực hiện các bước cần thiết để giãn dòng và chỉnh khoảng cách đoạn trong Word.
Word là bộ soạn thảo vô cùng quen thuộc trong bộ Ms Office giúp người dùng thao tác trên văn bản phục vụ học tập và công việc. Khi soạn thảo văn bản muốn trình bày thật thẩm mỹ bạn cần quan tâm đến khoảng cách giữa các dòng hay biết cách giãn dòng. Làm thế nào để giãn dòng điều chỉnh khoảng cách dòng trên Word? Xem hướng dẫn cách giãn dòng trong Word đơn giản nhất.

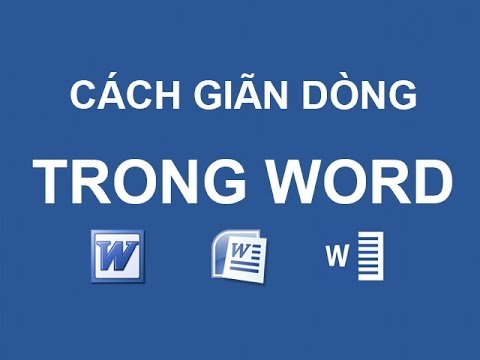
Hướng dẫn cách giãn dòng, điều chỉnh khoảng cách trong Word
Cách 1:
Giãn dòng và điều chỉnh khoảng cách dòng trong word sẽ giúp văn bản được trình bày gọn gàng, dễ nhìn tạo sự thẩm mỹ trong văn bản hơn. Để thực hiện hay làm như sau:
– Bạn có thể giãn dòng nhanh bằng cách bấm vào “Line and Paragraph Spacing” bấm vào đó rồi chọn khoảng cách mong muốn khi trình bày văn bản.

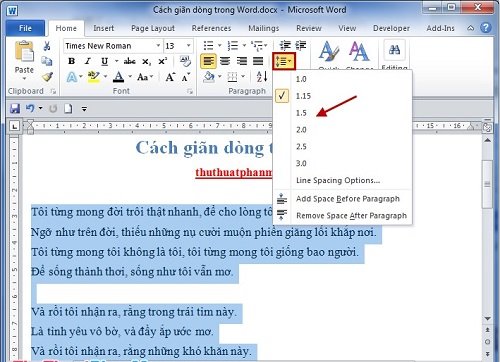
– Thiết lập chi tiết để giãn dòng:
Bước 1: Bôi đen phần cần giãn dòng, nhấn chuột phải, chọn Paragraph. Cách khác đó là Home > Line and Paragraph > Line Spacing Options.

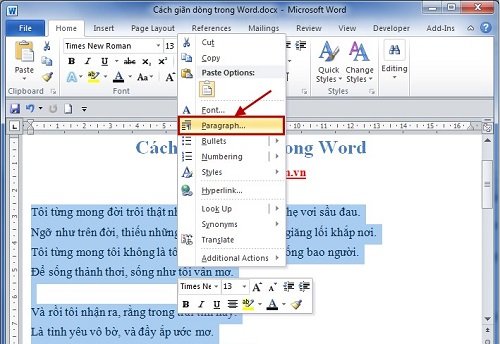
Hoặc

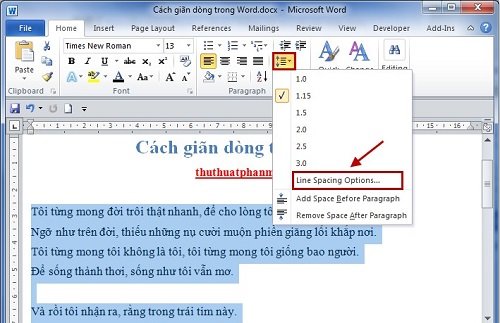
Bước 2: Hộp thoại Paragraph xuất hiện bạn hãy chọn khoảng cách giãn dòng ở Line spacing.
Trong Pragraph chú ý:
– At least: kích cỡ các dòng với đơn vị Point (pt) tùy ý.
– Exactly: giãn dòng theo một số chính xác.
– Multiple: Độ giãn lớn nhất dòng.
– Single: giãn một dòng đơn.
– 1,5 lines: giãn một dòng 1.5 pt.
– Double: giãn một dòng đôi.
Cụ thể hơn bạn sẽ bấm vào Exactly trong Line spacing điều chỉnh khoang cách ở At. Rồi chọn OK.

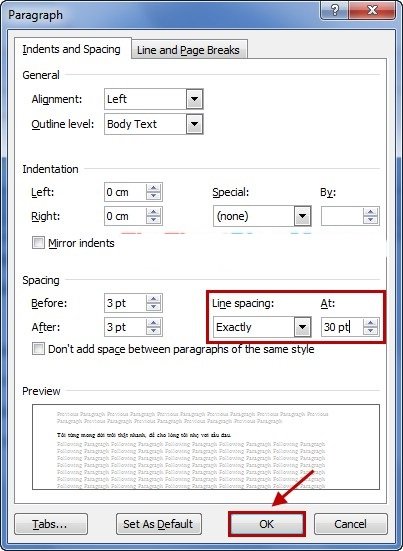
Hình ảnh thu được khi giãn dòng.

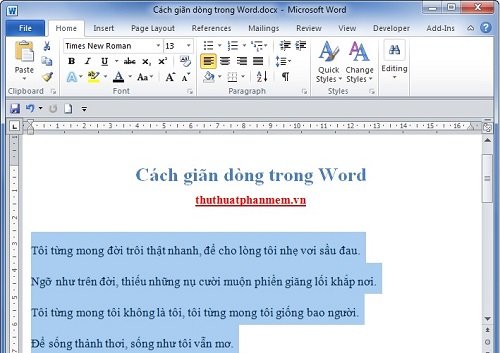
Bước 3: Tạo khoảng cách giãn theo từng đoạn,trong Paragraph chọn khoảng cách trong Before và After (hình ảnh), bấm OK.

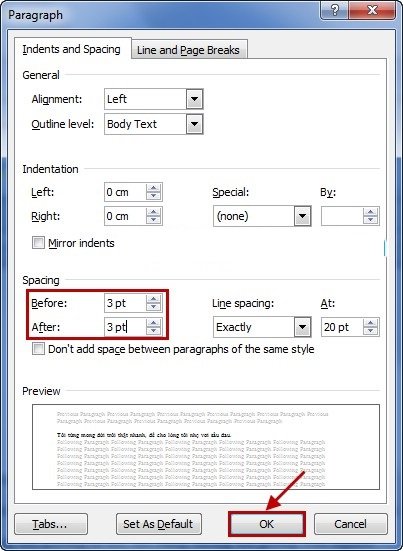
Cách 2:
Bước 1: Bôi đen văn bản cần tăng hoặc giảm khoảng cách. Click chuột phải vào đoạn văn bản được bôi đen sau đó chọn tab Paragraph.

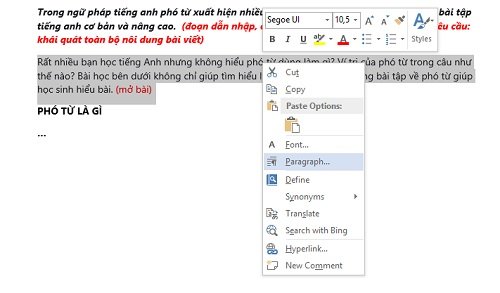
Cách khác đó là chọn Menu Home > bấm vào biểu tượng Line and Paragraph > Chọn Line Spacing Options.
Bước 2: Trong hộp thoại Paragraph chú ý vào phần Spacing, tab này sẽ có chức năng chỉnh sửa khoảng cách dòng trong văn bản.
Trong phần này sẽ có 3 mục chọn Line Spacing:
– At least: kích cỡ dòng đơn vị Point (pt). Tại mục At Least, tùy theo kích cỡ các chữ trên cùng một dòng mà sẽ có độ giãn dòng khác nhau.
– Exactly: giãn dòng chính xác.
– Multiple: Độ giãn lớn nhất trên dòng.
– Single: giãn dòng đơn.
– 1,5 lines: giãn 1 dòng bằng 1.5 pt.
– Double: giãn dòng đôi.
Chú ý:
– Before: Khoảng cách từ điểm trên so với đoạn phía trên nó.
– After: Khoảng cách từ điểm dưới cùng đoạn so với đoạn phía dưới nó.
– Preview: xem trước kết quả.

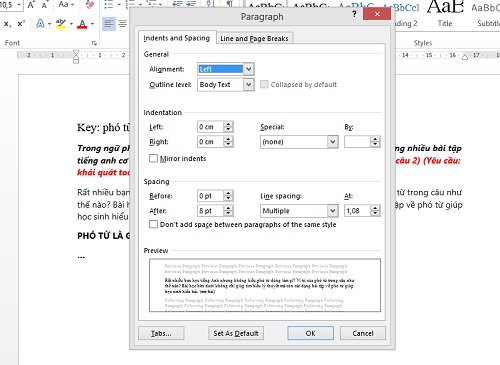
Bước 3: Thiết lập hoàn thành các thông số bạn sẽ hoàn thành việc giãn dòng chỉnh khoảng cách Word rồi.
Giãn dòng trong Word dùng trường hợp nào?
Một số trường hợp cơ bản dùng giãn dòng đó là:
– Ngăn cách nhiều đoạn văn trong 1 bài văn dài.
– Giãn các dòng khi nằm trong 1 đoạn giúp người đọc dễ nhìn hơn.
– Mức độ giãn dòng giúp người đọc hiểu được đoạn nào quan trọng và đoạn văn bản nào tính chất thông thường.
– Giãn dòng tăng độ thẩm mỹ khi in ra giấy.
Chúng tôi vừa hướng dẫn cách giãn dòng trong Word, điều chỉnh khoảng cách dòng rất quan trọng giúp tạo sự chuyên nghiệp, thẩm mỹ cho văn bản mà bạn đang trình bày. Bạn đã biết cách trình bày văn bản trên Word thật khoa học rồi đúng không?
Đừng quên xem về những phím tắt trong Word 2010 thông dụng nhất qua liên kết trên.
Trên Word, có một số cách để giãn dòng và chỉnh khoảng cách đoạn trong văn bản. Các phương pháp này giúp tạo ra một bài viết được sắp xếp gọn gàng và dễ đọc hơn.
Để giãn dòng trong Word, chúng ta có thể sử dụng các lựa chọn thay đổi độ rộng và khoảng cách của các từ và các ký tự trong một dòng. Điều này giúp tăng kích thước dòng và tạo ra một bố cục rộng hơn. Ngoài ra, chúng ta cũng có thể thay đổi độ rộng của cả đoạn văn bản, từ đó tạo ra các khoảng cách đoạn khác nhau.
Với việc sử dụng các phương pháp này, chúng ta có thể tạo ra những hiệu ứng trực quan và cải thiện tính hợp lý của văn bản. Ví dụ, giãn dòng và chỉnh khoảng cách đoạn rộng hơn có thể làm cho bài viết dễ đọc hơn, trong khi giãn dòng và chỉnh khoảng cách đoạn hẹp hơn có thể tạo ra một bố cục gọn gàng hơn.
Tuy nhiên, cần lưu ý rằng việc sử dụng quá nhiều giãn dòng và chỉnh khoảng cách đoạn có thể làm cho văn bản trông không cân đối và khó đọc. Do đó, chúng ta nên sử dụng các phương pháp này một cách cân nhắc và chỉ khi thực sự cần thiết.
Tóm lại, cách giãn dòng và chỉnh khoảng cách đoạn trong Word là những công cụ quan trọng để tạo ra bài viết được sắp xếp rõ ràng và dễ đọc. Tuy nhiên, chúng ta cần áp dụng chúng một cách cân nhắc để tránh làm mất tính hợp lý của văn bản. Bằng cách sử dụng một cách thông minh, chúng ta có thể tạo ra một định dạng văn bản hấp dẫn và chuyên nghiệp trên Word.
Cảm ơn bạn đã xem bài viết Cách giãn dòng, chỉnh khoảng cách đoạn trong Word tại thcshuynhphuoc-np.edu.vn bạn có thể bình luận, xem thêm các bài viết liên quan ở phía dưới và mong rằng sẽ giúp ích cho bạn những thông tin thú vị.
Từ Khoá Liên Quan:
1. Word
2. Cách giãn dòng
3. Chỉnh khoảng cách đoạn
4. Định dạng dòng trong Word
5. Đánh số dòng trong Word
6. Lề trái
7. Lề phải
8. Lề trên
9. Lề dưới
10. Thiết lập khoảng cách giữa dòng
11. Cách tạo khoảng cách giữa các đoạn
12. Thụt đầu đoạn
13. Chiều rộng đoạn
14. Giãn cách dòng trong Word
15. Điều chỉnh khoảng trống giữa các đoạn

