Bạn đang xem bài viết Cách đánh số thứ tự trong Excel 2003 2007 2010 2013 tại thcshuynhphuoc-np.edu.vn bạn có thể truy cập nhanh thông tin cần thiết tại phần mục lục bài viết phía dưới.
Đánh số thứ tự trong Excel là một công cụ mạnh mẽ và tiện dụng để xác định vị trí và sắp xếp thông tin trong bảng tính. Dù bạn sử dụng phiên bản Excel 2003, 2007, 2010 hay 2013, quy trình đánh số thứ tự vẫn tương đương và dễ dàng thực hiện. Trong bài viết này, chúng tôi sẽ hướng dẫn bạn cách thực hiện việc này trên các phiên bản Excel từ 2003 đến 2013.
Hướng dẫn người dùng cách đánh số thứ tự trong Excel đơn giản, nhanh chóng trong các phiên bản Excel từ 2003 2007 2010 2013, cùng với đánh số thứ tự tự động cực nhanh. Thao tác vô cùng đơn giản dễ làm ngay cả với người mới. Các bạn theo dõi các hướng dẫn bên dưới để có cách làm nhanh nhất nhé.


Cách đánh số thứ tự trong Excel mọi phiên bản
Đánh số thứ tự trong Excel là việc thường phải làm để đảm bảo văn bản của bạn khoa học và hợp lý nhất. Với văn bản ngắn thì không nói, những văn bản dài việc đánh số thứ tự dễ dàng quản lý hơn. Thường thì nhiều người dùng sẽ dùng chức năng series trong Excel để đánh số trang, tuy nhiên cách làm này thường tốn thời gian khá lâu, chỉ cần vài thao tác nhỏ sau đây chắc chắn bạn sẽ thực hiện việc đánh số thứ tự nhanh nhất.
Mở file Excel chứa danh sách của bạn lên, gõ và đánh số 1 vào ô đầu tiên trong cột.

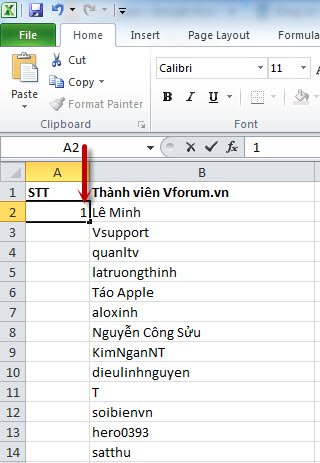
1. Danh sách Excel ngắn
Thao thác nhấn Ctrl + rê chuột vào góc phải phía dưới của ô vừa điền số 1, khi nào mà bên cạnh có xuất hiện 1 dấu + nhỏ ngay góc trên của dấu + lớn như hình bên dưới là được.

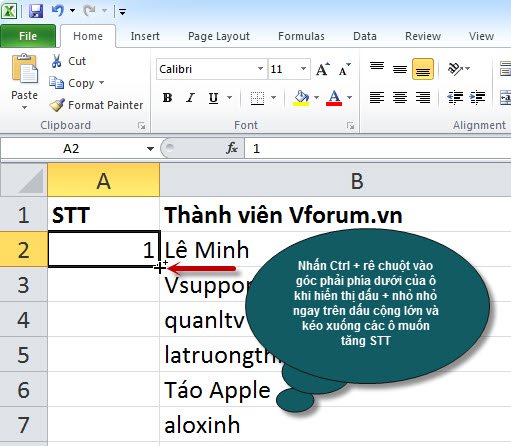
Giữ nguyên dấu + đó và kéo xuống phía dưới đến vị trí mà bạn mong muốn.

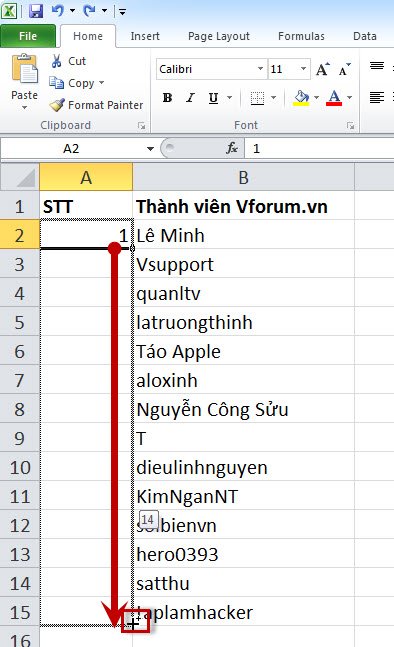
Kết quả bạn sẽ thu được văn bản được đánh số thứ tự. Cách này áp dụng đối với văn bản Excel ngắn.

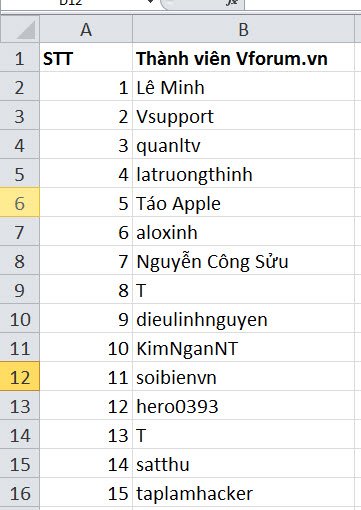
Vậy đối với danh sách dài thì làm thế nào, bạn không thể làm như cách trên bởi sẽ tốn rất nhiều thời gian và công sức mà dễ sai sót khi thực hiện.
Thực hiện như cách trên là tạo số 1, để chuột góc phải xuất hiện dấu + rồi kéo xuống ô thứ 2.
Rê chuột vào góc phải của ô thứ 2 vừa kéo tăng lên cho tới khi hiển thị dấu + bấm nhấn click double chuột.

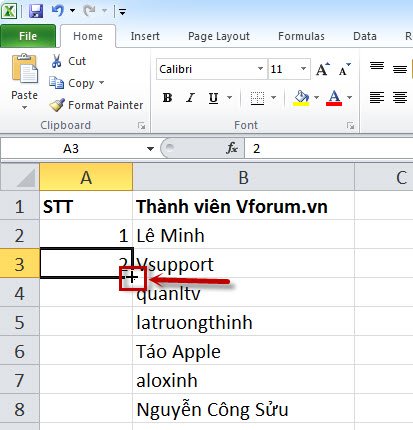
Khi đó những số thứ tự bên dưới sẽ tự động điền vào mà bạn không cần thực hiện thủ công, mặc dù bản Excel có dài đến đâu đi chăng nữa cũng không cần quan tâm. Bởi cách thực hiện này hoàn toàn tự động.

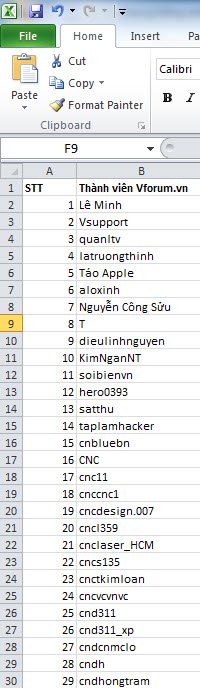
Đây là kết quả mà chúng ta sẽ thu được sau khi double chuột tại vị trí thứ 2.
2. Đánh số thứ tự bằng công thức
Nhập số thứ tự đầu tiên đó là số 1 vào ô bắt đầu đánh số.

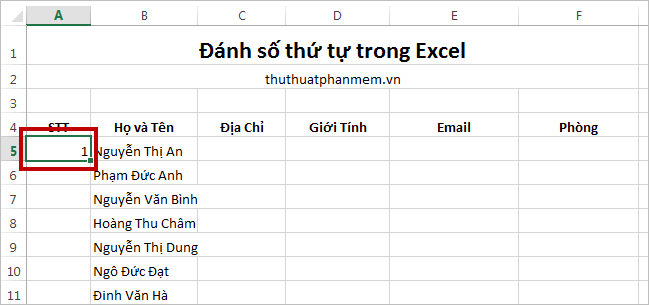
Bước 2: Nhập công thức ở ô tiếp theo ví dụ =A5+1
A5 là ô chứa số đầu tiên mà bạn nhập trong bước 1.
1 là đơn vị tăng.

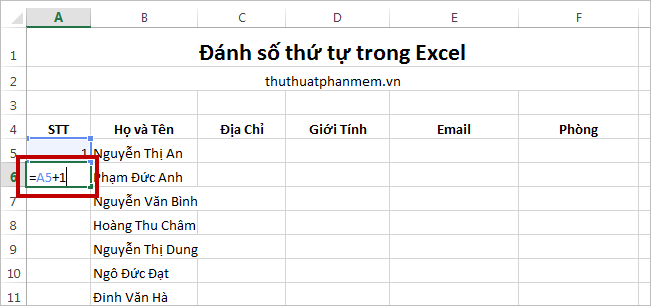
Bước 3: Rê con trỏ chuột vào góc dưới bên phải của ô mà bạn vừa đánh công thức. Khi nào mà con trỏ chuột của bạn chuyển thành biểu tượng dấu + thì hãy kéo chuột xuống dưới để copy công thức đánh số thứ tự Excel.
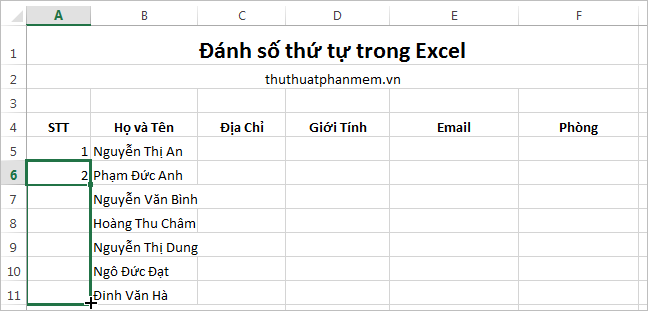
Khi đó kết quả sau cùng mà bạn thu được sẽ như sau:

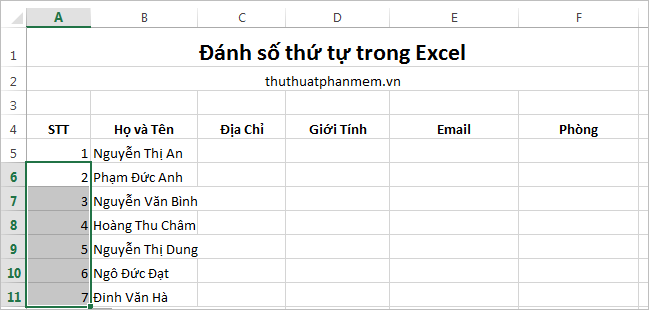
3. Dùng Fill Series
Tại danh sách bắt đầu mà bạn cần đánh số thứ tự, nhập số thứ tự trong ô đầu tiên, thông thường là số 1.
Làm theo hướng dẫn sau đây Home > Fill > Series… Trong hộp thoại Series hãy chọn vào Columns để đánh số liên tục cho các ô trong phạm vị 1 cột, Step value để xác định bước nhảy cho chuỗi số.

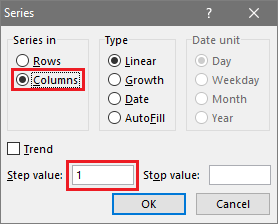
4. Áp dụng công thức
Áp dụng công thức trên Excel để đánh số thứ tự tự động nhanh chóng nhất, bạn cũng có thể thử theo cách này.
Khi mở bảng Excel, trong bảng tính hãy nhập số thứ tự cần bắt đầu đánh số ở ô đầu, ví dụ tại ô A4 các bạn nhập số 1. ô A5 các bạn nhập = A4+1 để tạo ra các số thứ tự tự động.
Sao chép công thức tại ô A5 di chuyển sang các ô khác ở cột A.
5. Dùng chuột máy tính
Trong danh sách Excel, ở vị trí cần đánh số thứ tự Excel, người dùng nhập số thứ tự bắt đầu đánh số vào ô đầu tiên và ô thứ 2.
Ví dụ: Đánh số thứ tự bắt đầu tại ô số 1 vị trí A4 và số tiếp theo là số 2 vào ô A5.
Chọn 2 ô đã điền số thứ tự (A4:A5) và di chuyển chuột đến góc phải phía dưới của vùng đến khi nào xuất hiện dấu cộng (+), sau đó giữ và kéo chuột xuống các ô còn lại phía dưới để tạo thứ tự tự động cho các vùng dữ liệu.
Ưu điểm:
– Điền 2 giá trị đầu tiên giúp Excel nắm được quy luật cột số thứ tự. Khi điền 1 và 2 ứng dụg Excel hiểu cột số thứ tự sẽ tăng tiến 1 đơn vị khi đi từ trên xuống dưới.
– Thời gian thực hiện nhanh chóng tuy nhiên chỉ phù hợp với các file dữ liệu ngắn. Nếu dữ liệu quá dài không thể thực hiện bằng chuột vì rất tốn thời gian và công sức người thực hiện.
Xem thêm: Hướng dẫn vẽ biểu đồ trong Excel
Như vậy bên trên là các hướng dẫn cách đánh số thứ tự trong Excel nhanh chóng, đơn giản dễ hiểu nhất. Với nhiều cách khác nhau bạn có thể tự thực hiện dễ dàng với các file dữ liệu Excel. Chúc các bạn thực hiện thành công.
Trong bài viết này, chúng tôi đã đi qua quá trình đánh số thứ tự trong Excel từ phiên bản 2003 đến 2013. Chúng ta đã thấy rằng có nhiều cách khác nhau để đánh số thứ tự trong các phiên bản khác nhau của Excel, nhưng tất cả đều tương đối dễ dùng và hiệu quả.
Trong Excel 2003, chúng ta có thể sử dụng công thức ROW() để đánh số thứ tự cho các hàng. Chúng ta chỉ cần chọn ô đầu tiên trong cột thứ tự và gõ “=ROW()-1” và nhấn Enter. Sau đó, chúng ta có thể kéo công thức xuống để áp dụng cho tất cả các hàng còn lại.
Trong Excel 2007, 2010 và 2013, chúng ta cũng có thể sử dụng công thức ROW() tương tự nhưng có một số cải tiến. Chúng ta chỉ cần chọn ô đầu tiên trong cột thứ tự và gõ “=ROW()-ROW(x)+1”, trong đó x là ô đầu tiên của dữ liệu. Sau đó, chúng ta có thể kéo công thức xuống để áp dụng cho tất cả các hàng còn lại.
Ngoài ra, chúng tôi cũng đã tìm hiểu về tính năng điều khiển tự động Fill Series trong Excel 2007, 2010 và 2013. Tính năng này cho phép chúng ta dễ dàng và nhanh chóng đánh số thứ tự cho dữ liệu của mình bằng cách sử dụng chuỗi tự động.
Tổng kết lại, việc đánh số thứ tự trong Excel có thể được thực hiện dễ dàng và hiệu quả trong các phiên bản từ Excel 2003 đến 2013. Chúng ta có thể sử dụng công thức ROW() hoặc tính năng Fill Series để đánh số thứ tự cho các hàng dữ liệu. Điều này giúp chúng ta quản lý và phân loại dữ liệu một cách nhanh chóng và thuận tiện.
Cảm ơn bạn đã xem bài viết Cách đánh số thứ tự trong Excel 2003 2007 2010 2013 tại thcshuynhphuoc-np.edu.vn bạn có thể bình luận, xem thêm các bài viết liên quan ở phía dưới và mong rằng sẽ giúp ích cho bạn những thông tin thú vị.
Từ Khoá Liên Quan:
1. Đánh số thứ tự trong Excel
2. Cách đánh số thứ tự trong Excel 2003
3. Cách đánh số thứ tự trong Excel 2007
4. Cách đánh số thứ tự trong Excel 2010
5. Cách đánh số thứ tự trong Excel 2013
6. Đánh số thứ tự từ 1 đến n trong Excel
7. Đánh số thứ tự dựa trên điều kiện trong Excel
8. Tạo danh sách đánh số thứ tự trong Excel
9. Đánh số thứ tự theo mẫu trong Excel
10. Cách tạo cột đánh số thứ tự trong Excel
11. Cách đánh số thứ tự từ 1 đến n trong Excel 2003
12. Cách đánh số thứ tự từ 1 đến n trong Excel 2007
13. Cách đánh số thứ tự từ 1 đến n trong Excel 2010
14. Cách đánh số thứ tự từ 1 đến n trong Excel 2013
15. Cách đánh số thứ tự theo thứ tự tăng dần trong Excel

