Bạn đang xem bài viết Cách chèn file PDF vào EXCEL đơn giản tại thcshuynhphuoc-np.edu.vn bạn có thể truy cập nhanh thông tin cần thiết tại phần mục lục bài viết phía dưới.
Trong công việc và học tập hàng ngày, việc chia sẻ tài liệu và thông tin là rất quan trọng. Trong nhiều trường hợp, chúng ta cần chèn file PDF vào Excel để thuận tiện cho việc xem và trình bày dữ liệu. Tuy nhiên, không phải ai cũng biết cách thực hiện điều này một cách đơn giản và hiệu quả. Trong bài viết này, chúng ta sẽ tìm hiểu về cách chèn file PDF vào Excel một cách dễ dàng và nhanh chóng.
PDF (Portable Document Format) định dạng hỗ trợ text, hình ảnh, video… giống như trong Word, Excel, file Pdf sử dụng nhiều trong lưu trữ văn bản, hình ảnh và có độ an toàn rất cao. Khi sử dụng Excel rất nhiều người muốn sử dụng file Pdf trong Excel. Vậy làm thế nào để chèn file pdf vào Excel? Hãy cùng theo dõi vài hướng dẫn để biết cách thực hiện đơn giản mà chính xác nhất.

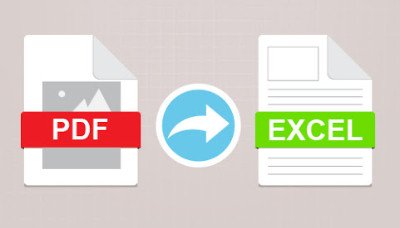
Cách chèn file PDF vào EXCEL
Thêm tập tin pdf vào file Excel
Chúng ta thêm tệp tin vào file Excel thực hiện như sau:
Bước 1: Chèn File PDF vào Excel: bấm vào thẻ Insert > bảng Text > chọn vào Object. Hộp thoại Object xuất hiện.

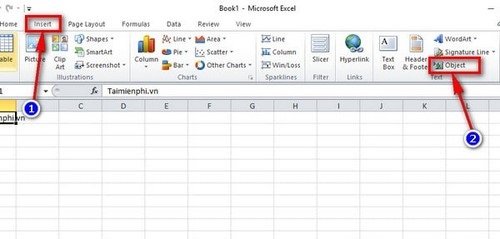
Bước 2: Trong hộp thoại Object, trong tab Create New chọn Adobe Acrobat Document từ Object type nếu bạn dùng Adobe Acrobat Document để đọc tập tin PDF còn nếu dùng Foxit Reader thì chọn Foxit Reader PDF Document. Đánh dấu vào Display as icon > OK.

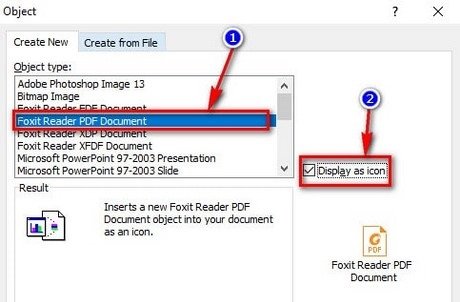
Bước 3: Tìm và chọn tập tin PDF muốn chèn chọn vào Open là bạn thực hiện xong thao tác chèn file pdf vào bên trong file Excel.

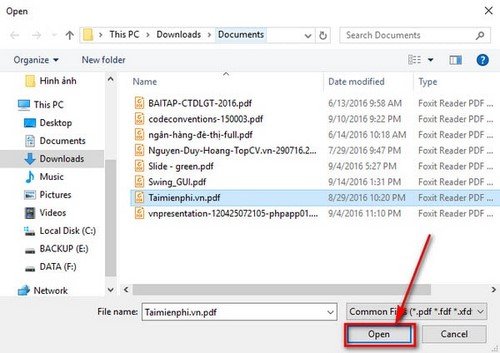
Sửa tập tin pdf trong file Excel
Bước 1: Thực hiện chỉnh sửa đơn giản bằng việc bấm vào ô chèn tập tin PDF chèn và chọn Format Object.

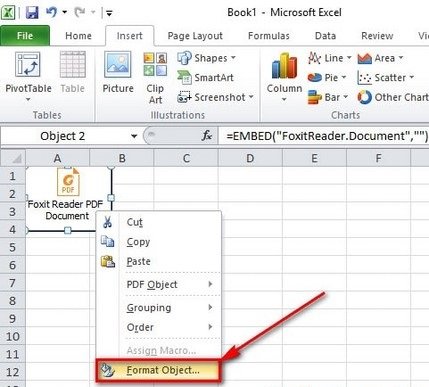
Bước 2: Hộp thoại Format Object xuất hiện, bấm vào thẻ Properties, chọn Move and size with cells và nhấn OK.

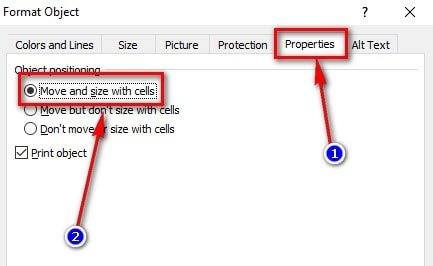
Đổi tên tập tin pdf file Excel
Bước 1: Sau khi chèn thành công tập tin PDF thì sẽ có tên là Foxit Reader PDF Document. Làm thế nào đổi tên, bạn chỉ cần nhấn chuột phải vào tập tin PDF > Convert.

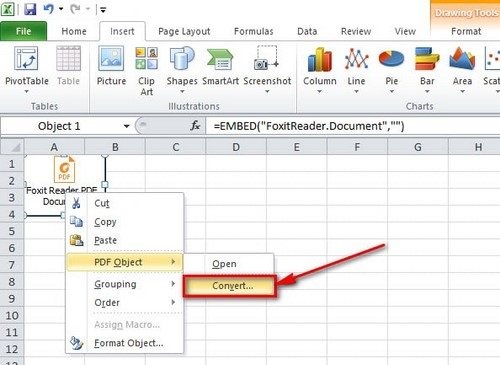
Bước 2: Bấm tiếp vào Change Icon.

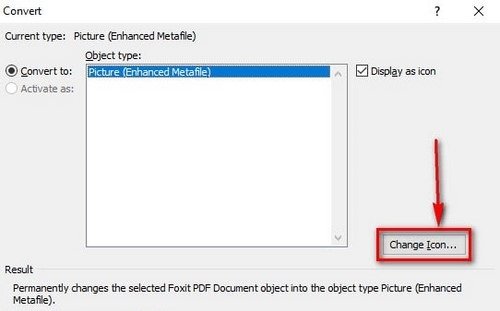
Bước 3: Trong hộp thoại Caption, nhập tên file sau đó nhấn OK để đổi tên tập tin PDF.

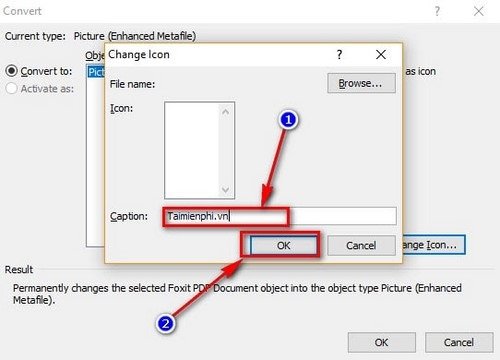
Cách chèn file PDF vào WORD
Chúng ta vừa tìm hiểu chèn file Pdf vào Excel. Vậy còn chèn file Pdf vào Word phải làm thế nào?
Bước 1: Tạo mới file Word bất kỳ hoặc mở file Word trống.

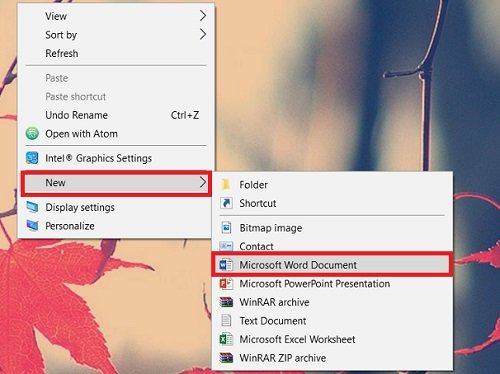
Với file mới có thể giúp người dùng thêm vào bất cứ nội dung nào.
Bước 2 : Click vào File > Open hoặc nhấn tổ hợp phím Ctrl + O tìm đến đường dẫn đến file pdf.

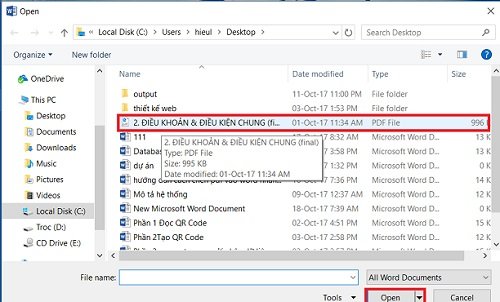
Bước 3: Xác nhận thông báo thêm file mới vào file word.

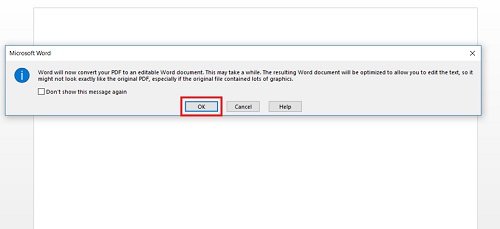
Thông báo còn cảnh báo sau khi chuyển đổi các định dạng chữ sẽ không được hiển thị như bản pdf gốc, bạn có muốn tiếp tục?
Xem kết quả sau khi chèn file Pdf vào Word.

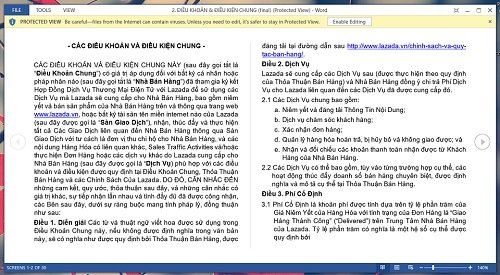
Với việc chèn file pdf vào Word nhưng vẫn giữ nguyên định dạng cơ bản như các bảng, hình ảnh, căn lề. Việc chèn file pdf vào Word không khó, chúng ta chỉ việc làm theo từng bước để hoàn thành thao tác này dễ dàng nhất.
Cách chèn file WORD vào EXCEL
Làm thế nào để chèn file Word vào Excel? Có nhiều trường hợp người dùng cần sử dụng các bảng tính vì vậy chèn file Word vào Excel rất cần thiết trong thao tác giúp người dùng tiện lợi khi sử dụng.
Bước 1: Chúng ta trước tiên cần tìm vị trí cần chèn.
Vào Insert > Object.

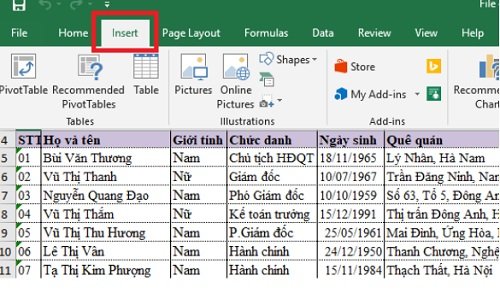
Trường hợp người dùng sử dụng bộ Office 2016 có thể thực hiện theo hướng dẫn bên dưới:

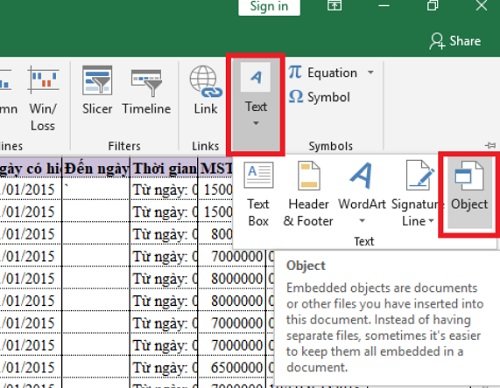
Bước 2:
– Chúng ta có thể chèn từ file có sẵn: Create from file.

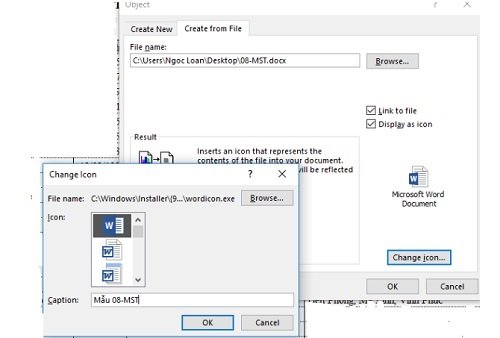
Browse: vị trí file cần chèn hay đường dẫn.
Display as icon: hiển thị icon word chúng ta nên đánh dấu vào mục này.
Trường hợp muốn dùng icon khác hay bấm vào phần Change.
– Chúng ta có thể chèn từ file tạo mới.

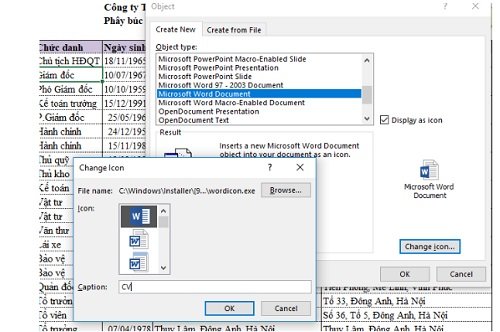
Sau khi chèn bấm Ok để tạo mới file.
Tìm hiểu thêm thủ thuật hay: cách sửa lỗi file Excel bị mất định dạng
Như vậy, các bạn đã biết cách chèn file Pdf vào Excel chèn pdf vào file Word, hoặc chèn file Word vào Excel đơn giản. Ngoài ra sau khi chèn chúng ta còn có thể thực hiện thao tác chỉnh sửa và đổi tên tập tin. Trong Excel nhiều người muốn nhúng file pdf vào giúp file Excel trở nên độc đáo và thu hút người đọc.
Như vậy, chúng ta đã tìm hiểu cách chèn file PDF vào Excel một cách đơn giản. Mặc dù có một số phương pháp khác nhau để làm điều này, nhưng chúng ta đã xem xét hai phương pháp phổ biến nhất.
Phương pháp đầu tiên là sử dụng tính năng “Chèn đối tượng” trong Excel. Đây là một phương pháp dễ dàng và thuận tiện để chèn file PDF vào một ô trong bảng tính Excel. Bằng cách sử dụng phương pháp này, chúng ta có thể chèn toàn bộ nội dung của file PDF vào Excel một cách nhanh chóng và dễ dàng.
Phương pháp thứ hai là sử dụng phần mềm chuyên dụng để chèn file PDF vào Excel. Đây là một cách tiếp cận chuyên nghiệp hơn và cho phép chúng ta làm nhiều thay đổi tùy chỉnh hơn. Bằng cách sử dụng phần mềm chuyên dụng, chúng ta có thể tùy chỉnh chi tiết vị trí của file PDF trong Excel và làm thay đổi nhiều thuộc tính khác nhau.
Dù chúng ta sử dụng phương pháp nào, việc chèn file PDF vào Excel đơn giản và hữu ích. Nó cho phép chúng ta lưu trữ và quản lý dữ liệu từ file PDF một cách tiện lợi trong bảng tính Excel. Sự linh hoạt và tiện dụng của việc chèn file PDF vào Excel giúp chúng ta tiết kiệm thời gian và nỗ lực trong công việc hàng ngày.
Trong tương lai, việc chèn file PDF vào Excel sẽ tiếp tục trở nên phổ biến hơn khi mà các công nghệ và ứng dụng tiên tiến hơn được phát triển. Với sự phát triển này, chúng ta sẽ có nhiều lựa chọn và cách tiếp cận mới để chèn file PDF vào Excel một cách nhanh chóng và hiệu quả.
Tóm lại, việc chèn file PDF vào Excel là một kỹ năng quan trọng và hữu ích cho các chuyên gia Excel và người dùng trên toàn thế giới. Điều này cho phép chúng ta làm việc với dữ liệu từ file PDF một cách thuận tiện và hiệu quả trong bảng tính Excel. Dù chúng ta sử dụng phương pháp nào, việc chèn file PDF vào Excel đơn giản và có thể được thực hiện bởi bất kỳ ai với kiến thức cơ bản về Excel.
Cảm ơn bạn đã xem bài viết Cách chèn file PDF vào EXCEL đơn giản tại thcshuynhphuoc-np.edu.vn bạn có thể bình luận, xem thêm các bài viết liên quan ở phía dưới và mong rằng sẽ giúp ích cho bạn những thông tin thú vị.
Từ Khoá Liên Quan:
1. Chèn file PDF vào Excel
2. Liên kết file PDF trong Excel
3. Cách chèn file PDF vào ô Excel
4. Gắn kết file PDF vào ô Excel
5. Chèn file PDF như hình ảnh trong Excel
6. Ứng dụng chèn file PDF vào Excel
7. Cách chèn tài liệu PDF vào Excel
8. Gắn kết file PDF vào trang tính Excel
9. Cách chèn file PDF vào ô Exel dễ dàng
10. Hướng dẫn chèn file PDF vào Excel
11. Thêm file PDF vào Excel
12. Cách chèn tài liệu PDF như đối tượng OLE trong Excel
13. Chèn tài liệu PDF như biểu tượng vào Excel
14. Cách chèn file PDF vào ô cụ thể trong Excel
15. Hình ảnh chèn file PDF vào Excel

